A continuación se describen los pasos:
Para instalar un DNS Server vamos a Inicio > Panel de control > Agregar o quitar programas, una vez ejecutada esta opción aparece una ventana donde seleccionaremos de las opciones que aparecen a la izquierda, agregar o quitar componentes de Windows, buscamos en la ventana que nos aparece la opción servicios de red, la seleccionamos y pulsamos el botón detalles, de la nueva ventana que aparece seleccionamos la opción sistema de nombres de dominios (DNS), la seleccionamos y aceptamos todas las pantallas y pulsamos siguiente. Este proceso de instalación pedirá el CD de Windows debido a que necesita instalar varios componentes.
Una vez terminado el proceso de instalación podemos acceder al DNS desdeInicio > herramientas administrativas > DNS, hacemos clic en DNS, a partir de ahora hay que configurarlo.
Configuración del servidor DNS.
Para configurar el DNS y que nos resuelva las IP en nombres lo primero que deberemos crear es una zona de búsqueda inversa. Para realizar esta acción nos pondremos sobre esta rama de la consola del DNS y con el botón derecho seleccionamos nueva zona, nos aparece un asistente donde asignaremos:
1. Tipo de zona: Primaria
2. Id. De red: Será nuestra IP, en mi caso y para los ejemplos 192.168.0.2Y las siguientes pantallas las dejamos tal y como las pone el asistente.
2. Nombre de zona: Aquí ponemos nuestro nombre de dominio, por ejemplo, “tudominio”.
Para crear el segundo nombre de domino repetimos los pasos.
http://w1.tudominio
Un paso previo que hay que realizar antes de poner los dominios en el IIS es hacer accesible nuestro DNS a nuestro ordenador, es decir, en las opciones de red tenemos que poner nuestro DNS para que resuelva los nombres. Para realizar esta acción vamos a Inicio > panel de control > conexión de red > conexión de área local y pulsamos el boton propiedades de la ventana que aparece, seleccionamos Protocolo de Internet (TCP/IP) y donde pone Servidor DNS preferido ponemos la IP de nuestro DNS, que suele ser la IP de la máquina, en el ejemplo seria 192.168.0.2
Una vez creada la zona inversa tenemos que crear el nombre de domino que utilizaremos en nuestros webs. Para la realización del artículo he creado dos nombres fictícios “tudominio” y “simpson” que serán los que utilizaré en los ejemplos. Está demás decir, que se puede crear cualquier nombre que deseemos. Para instalar el servidor DNS en Internet, estos nombres deben de ser nombres de dominios reales. En Internet se debe poner los nombre con el .com, ,net, etc … y no sólo el nombre como en la intranet.
Para crear los nombres de dominio damos clic con el botón derecho sobrezonas de búsqueda directa y seleccionamos nueva zona, aparece un asistente donde asignaremos:
1. Tipo de zona: Zonal principal. La zona secundaria se utiliza para añadir dominios que ya tienen una zona principal creada en otro servidor DNS, de esta forma cuando creamos una zona secundaria todos los registros que tengamos en la zona principal se replicarán a ésta. Pero no es nuestro caso.
Y las siguientes pantallas las dejamos como las pone el asistente.
Con ésto ya tenemos dado de alta nuestro nombre de dominio para la intranet ahora queda crear los nombres de los subdominos con los que crearemos la dirección web, es decir, accederemos a nuestro web a través de
Nombre_Subdominio.Nombre_dominio
Para crear los subdominos pulsamos sobre la nueva zona creada (barriosesamo) , y vemos que a la derecha nos aparecen los datos de este domino, pulsamos con el botón derecho sobre el nombre de dominio y seleccionamos #Host nuevo (A), ahí pondremos el nombre de subdominio, es el ejemplo “w1″, y la IP que tiene asignada, normalmente la de la maquina y lo añadimos, si ahora abrimos una consola (cmd.exe) y probamos hacer ping a w1.tudominio (nuestro dominio de intranet) que acabamos de crear veremos que nos responde afirmativamente . Si queremos crear más solo tenemos que repetir los pasos. Éstos serán los nombres que utilizaré para acceder a los webs de la siguiente forma:
Ahora queda enlazar estos dominios con el IIS, pasos que veremos a continuación.
Configuración del IIS.
Ya tenemos el DNS funcionando, enlazado con nuestro servicio TCP/IP y los dominios dados de alta en el DNS, ahora nos queda configurar el IIS para que acepte estos nombres de dominio en lugar de nuestra IP y poder crear las webs que necesitemos sin necesidad de que todas estén dentro del wwwroot.
Para crear los nuevos webs puedes seguir este artículo que lo explica paso a paso, así no tengo que repetirlo aquí y vamos directos al grano. Una vez creado el web damos clic sobre el botón derecho y seleccionamospropiedades, en la pantalla que aparece donde pone la dirección IP pulsamos el botón avanzadas y sobre la nueva pantalla seleccionamos la IP, ahí sale una ventana donde le pondremos la IP, el puerto y las cabeceras. Donde pone valor del encabezado host tenemos que poner nuestro nombre de domino, por ejemplo pondremos w1.tudomio. Podemos poner tantos webs como queramos y repetir este proceso por cada web nuevo que deseemos instalar.
Con este último paso ya tenemos todo configurado y sólo queda probarlo. Para eso vais al Internet Explorer y escribimos http://w1.tudominio y debería aparecer la pagina principal del sitioo web.



































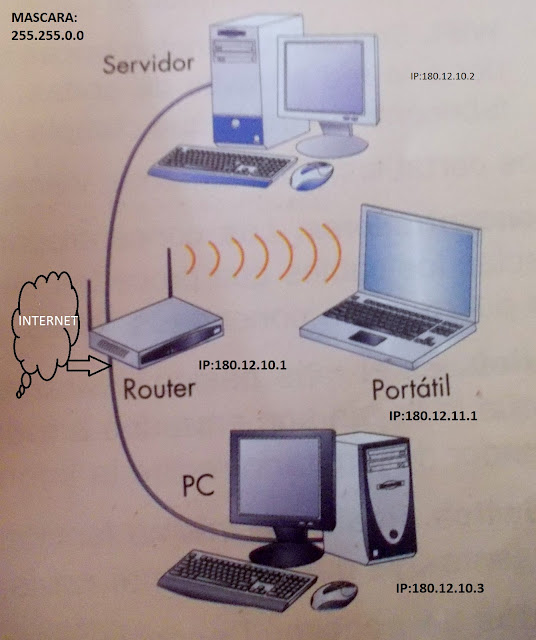


 a)pc a hob
a)pc a hob







